Pengertian MikroTik RouterOS™ Dan Router
Artikel terkait: Pengertian, Fungsi Dan Cara Kerja Fiber Optik
Router sendiri merupakan perangkat keras jaringan komputer yang digunakan untuk menghubungkan beberapa jaringan yang sama atau berbeda. Router adalah sebuah alat untuk mengirimkan paket data melalui jaringan atau internet untuk dapat menuju tujuannya, proses tersebut dinamakan routing. Proses routing itu sendiri terjadi pada lapisan 3 dari stack protokol tujuh-lapis OSI.
Implementasi Setting Mikrotik Router Menggunakan Winbox
1. Alat dan Bahan:
- Router Mikrotik
- Kabel UTP type: Straight
- Laptop/PC
- Winbox
- Connector RJ 45
- HUB/Switch
- Tang Crimping
- Terminal
- Cable Tester
- AC Adapter
Langkah Seting Mikrotik Router:
1. Klik kanan pada gambar sinyal, change adapter. Klik pada Ethernet, propertis , klik use following isikan IP address (di isi dengan IP bebas) dan netmask. Klik OK.

2. Klik winbox

3. Klik pada bagian yang ditunjuk anak panah, pilih yang di lingkari merah.

4. Klik Mac Address atau yang dilingkari.

5. Winbox sudah terbuka
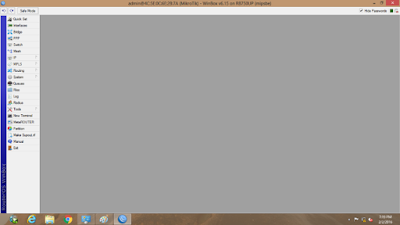
6. Klik menu IP => Addresess

7. Masukkan / membuat IP Address (harus beda dengan IP Windows), Interfacesnya di isi dengan Port yang dari Laptop atau PC.
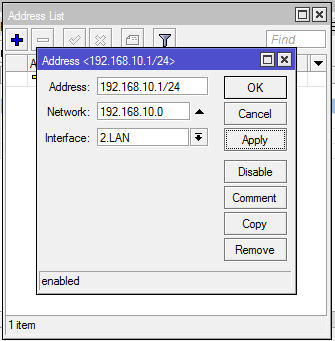
8. Buka IP => DHCP Client => klik Menu “+”, dan Interfacesnya di arahkan pada Port Internet. Kalau sudah Klik OK dan Jika statusnya sudah Bound, maka suda Benar.
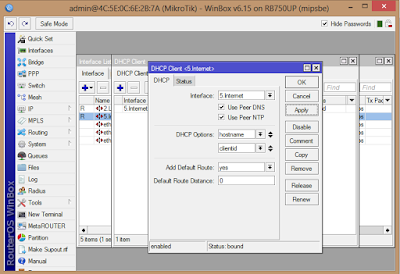
9. Pilih Menu IP => DHCP Server => lalu klik menu +, dan klik OK atau Next terus.
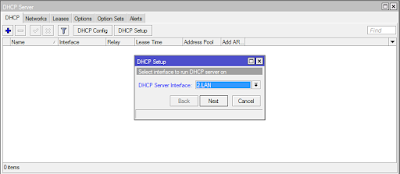
10. Pilih Menu IP => Firewall => pada Sub Menu NAT => + Out. Interfaces di isi Port Internet.

11. Pilih Sub Menu Action => di isi dengan Masquerade.

12. Kalau semua sudah, sekarang dicek dengan menu => IP => Routes, Kalau semua sudah Reachable, maka sudah dapat terkoneksi ke winbox.

13. Kita cek di menu “New Terminal” dengan cara ping ke google.com

14. Klik kanan pada gambar sinyal, change adapter. Klik pada Ethernet, propertis , klik Obtain an IP…….. kalua sudah klik OK.
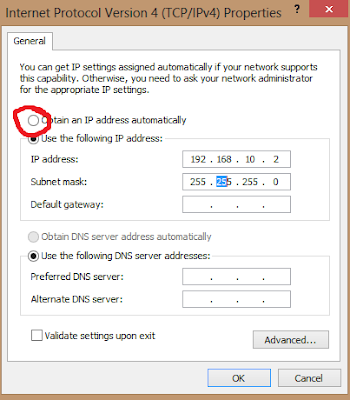
15. Kalau semuanya sudah, Maka sekarang kita sudah terkoneksi dengan Google/Internet.






![[ROM] [TREQ] [TUNEZ2] [MT6572] ColorOs V3 Amber [ROM] [TREQ] [TUNEZ2] [MT6572] ColorOs V3 Amber](https://blogger.googleusercontent.com/img/b/R29vZ2xl/AVvXsEj_l_6C2spZjQwSpPlLzp6vF9tuNikNH7YRHS6LhbHflVlPQI2QCNCb_hwUhdu8W8YJNMwLO154W98A7_UWKGf-HAhQKViELPkB5ks-NXLCInr7fZBzg1KBbfLgE6KeTEGrnnRMo1pwWxU/s72-c/coloros2.jpg)

EmoticonEmoticon